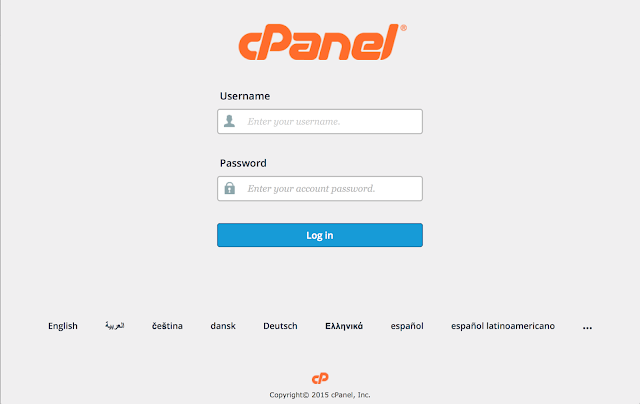WordPress is one of the most popular Content Management Systems (CMS) that is used by millions of bloggers. According to Wikipedia, more than 30% of the top ten million websites run on WordPress.It's one of the most favorite platform for developing websites as it powers nearly 59% of all the websites.
WordPress has great features and wide support for developers since it was first released in May 2003. You can use WordPress attractive themes to run any kind of website including personal blogs, portals, and online shops.
WordPress maintains a central repository for its latest software releases at www.wordpress.org. You can download and set up the software manually or use an automatic script installer like softaculous.
In this guide, we will show you how to use softaculous to set up WordPress on your site via Cpanel. The entire procedure is fast, user-friendly and intuitive.
Special Note: If you have not chosen a WordPress hosting plan, we recommend that you consult with our Best WordPress Hosting page, where you will find the best hosting providers in this category, including expert and user reviews.
Prerequisites
- A domain name for e.g. www.example.com
- Web Hosting account that supports Cpanel, PHP & MySQL
- Cpanel Username & Password.
In this post, we will be telling you about how to set up WordPress on your website using Softaculous via Cpanel on Web Hostinger India or any other Web-Hosting plateform.
Let's get started, shell we?
Step 1: Log in to cPanel.
Step 2: Locate Softaculous apps installer.
- Under Software section, click Softaculous Apps Installer.
On Cpanel dashboard, locate the text box that reads, “Find functions quickly by typing here:” Just enter the name ‘Softaculous’. The script installer will be displayed below together with all apps that it supports. Click ‘WordPress’ and proceed as shown below:
Step 3: Choose a protocol and a domain name.
On the next screen, you will see a brief description of the WordPress version that you are about to install on your website, click on the button labeled ‘Install’. You will be taken to the ‘Software Setup’ page as shown below:
Choose your desired protocol. The recommended one is 'http://www.' or 'https://www.' Use https only if you have an SSL certificate for your doamin.
Then choose your domain
below. You can leave the ‘In Directory’ textbox blank unless you want to
install WordPress under a subfolder.
Step 4: Choose theme and plugins.
The next screen displays an option where you can install some plugins
(this is optional), then choose your desired theme. Remember to supply your
email address one more on the text box that reads, “>Email installation
details to”. Finally, click on the ‘Install’ button.
The Softaculous apps installer will check the submitted data and
make WordPress Installation on your website
You will then be taken to the congratulations screen as shown
below and email with your WordPress installation details will be sent to the
address that you entered above:
Congratulations,
the software was installed successfully
WordPress has been
successfully installed at:
http://www.example.com
Administrative URL : http://www.example.com/wp-admin/
We hope the
installation process was easy.
Note: Softaculous is just an automated software installer and does no longer offer any guide for the individual software packages. Please go to the software program vendor's website for support!
Step 5: Test the Installation.
Log in to your WordPress
site by typing the
administrative URL e.g. http://www.example.com/wp-admin/
Your installation is now
complete and you will be taken directly to your WordPress dashboard as shown
below:
Conclusion
That’s all when it comes to installing WordPress for your website from cPanel. As you have got visible the general technique is pretty trustworthy and automated. You don’t need to download the source code or create the database manually. Softaculous has accomplished the entirety for us. You could see your WordPress website online at a glance, customize it a touch bit greater and start writing blogs. I am hoping this guide will help you to effectively create a stunning WordPress web page.
WordPress affords a incredible interface for setting up a website in just a few minutes. This reality can be seen as it is the maximum favored platform for putting in dynamic E-Commerce websites. The above guide setup in frequently takes 5-10 minutes. After the successful WordPress installation, you can download and install WordPress themes and plugins. Once you setup your favorite theme, you can start putting up content and posts in your website blog. Do don't forget to setup an About me/About us page on your website. Submit and verify your Website on specific search engine platforms like google, bing, yandex and yahoo.