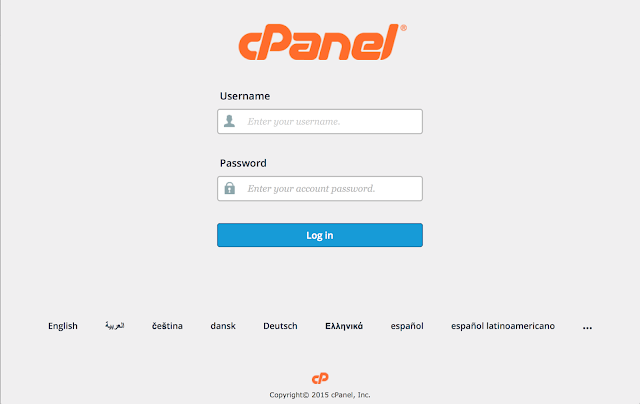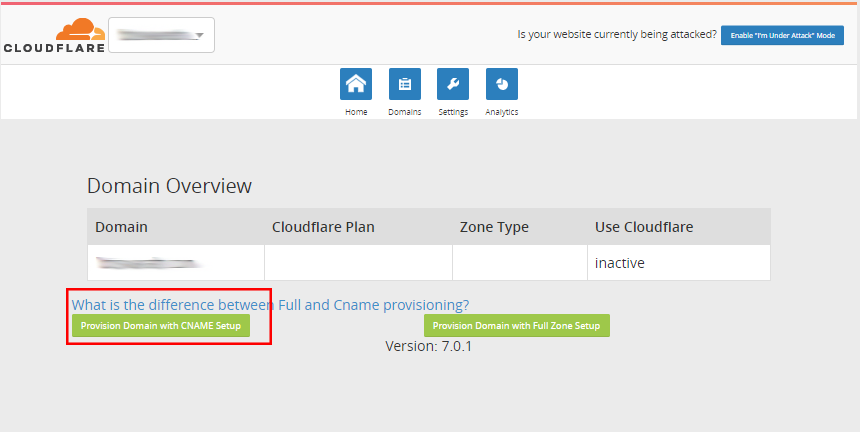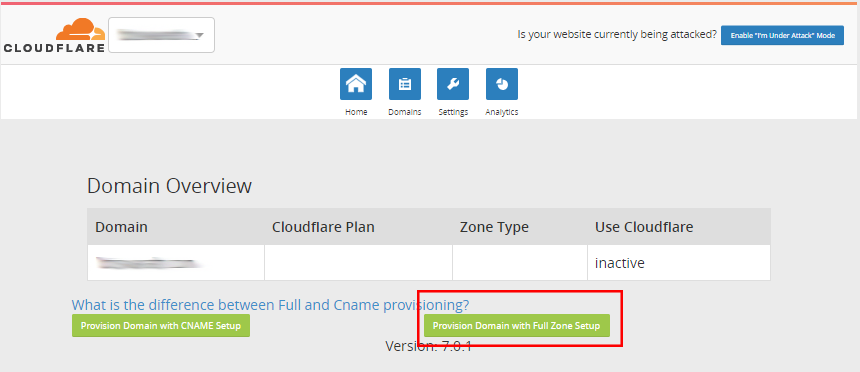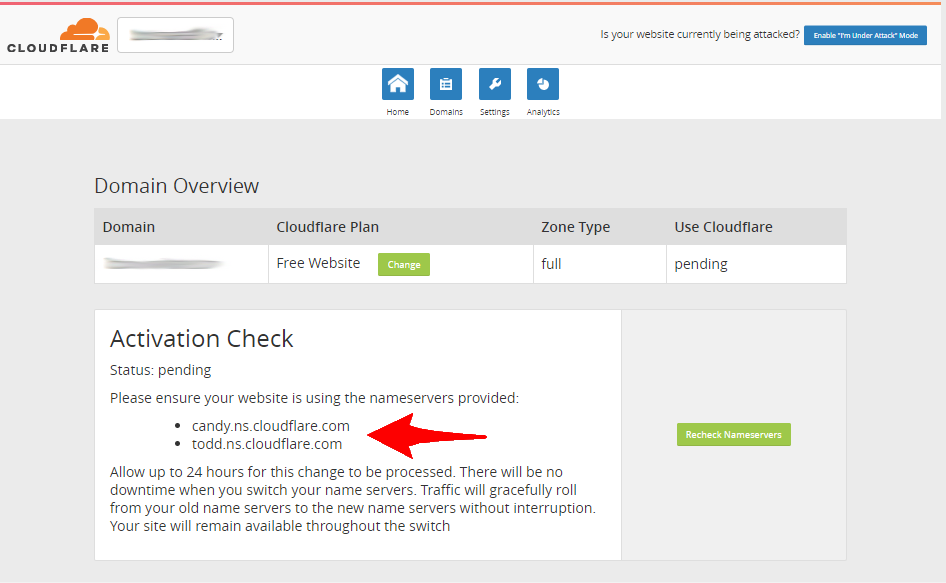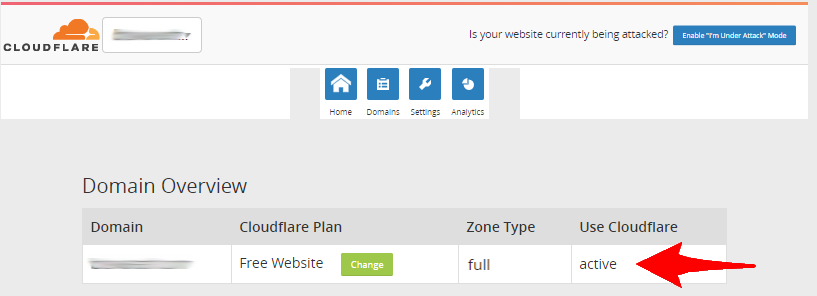Step 1: Log in to cPanel.
Login to the cPanel of the domain name for which you want to enable Cloudflare.
- Click Create Your Free Account to create an account with Cloudflare. If you already have an account you can click Sign in here.
You can configure Cloudflare in two ways from the cPanel
| CNAME Setup | Full DNS Setup |
|---|---|
| In this configuration, your domain name points to your authoritative DNS and only subdomains (example: www.mydomain.com, blog.mydomain.com) are pointed to Cloudflare. This configuration works only with CNAME records and if you wish to configure using A records you will need to configure using Full DNS setup. | In this configuration, you need to update your domains current name servers to Cloudflare's name servers. This will make Cloudflare's name servers as the authoritative DNS for your domain name. When using Full DNS Setup the traffic for your entire website is routed through Cloudflare which results in faster load times of your website. |
i. CNAME Setup.
- To enable Cloudflare using CNAME setup, click Provision Domain with CNAME Setup
- You will see the status of your domain under Use Cloudflare column as Active.
ii. Full DNS Setup.
In this configuration, you need to update your domains current name servers to Cloudflare's name servers. This will make Cloudflare's name servers as the authoritative DNS for your domain name.
NOTE:
Allow up to 24 hours for these changes to be processed.
- To enable Cloudflare using Full DNS setup, click Provision Domain with Full Zone Setup.